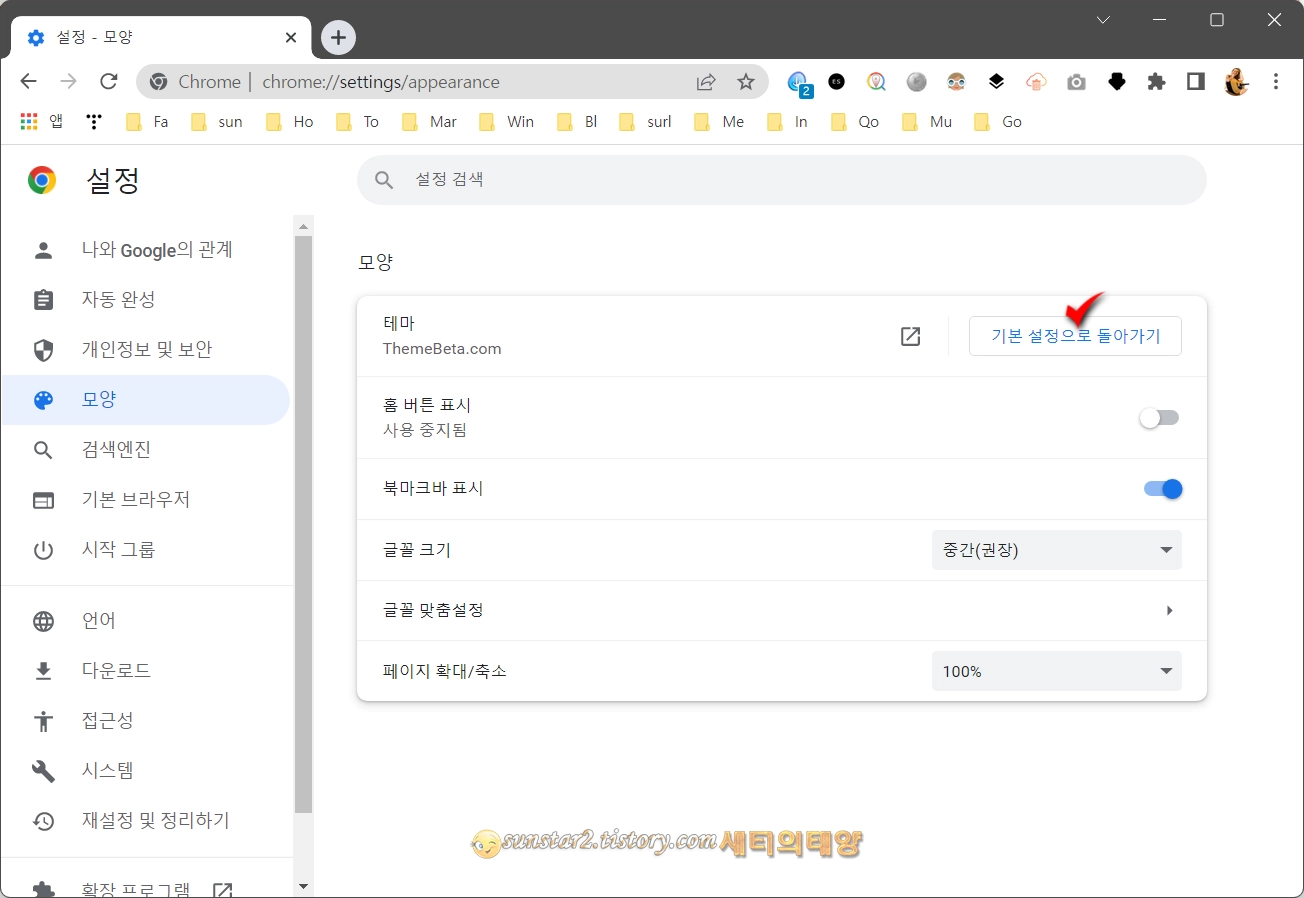구글 크롬 나만의 테마 만들기
이 주제는 한 십여 년 전에도 다루었던 내용인데요. 아직도 유효한 이 설정을 재업해 봅니다.
오늘 제목으로 정한 크롬에서 나만의 테마 만들기는 아래 예시 샷을 보면 간단하게 이해가 될 겁니다.
[일반적인 구글 홈페이지]
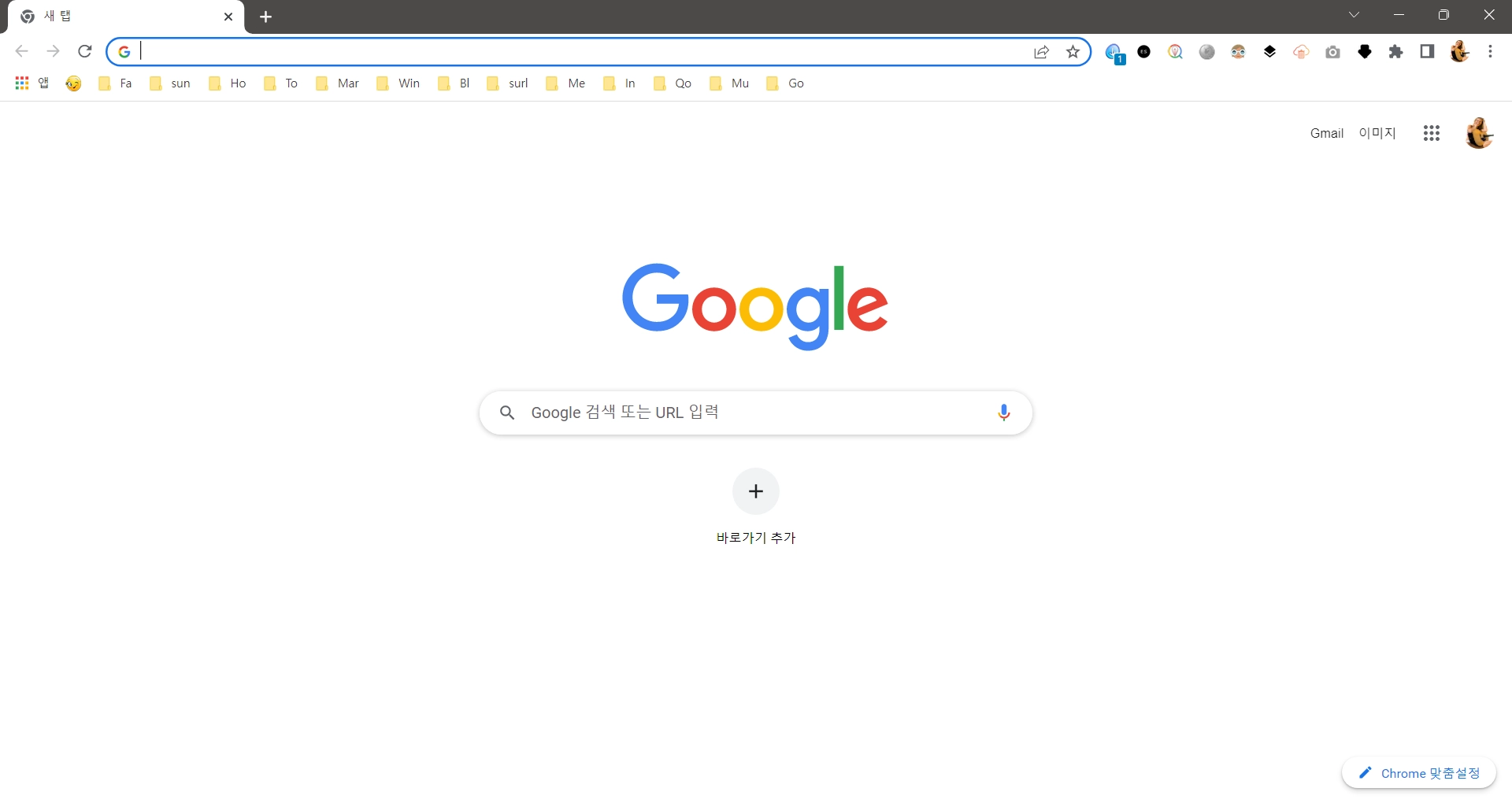
[사용자가 지정한 구글 홈페이지]
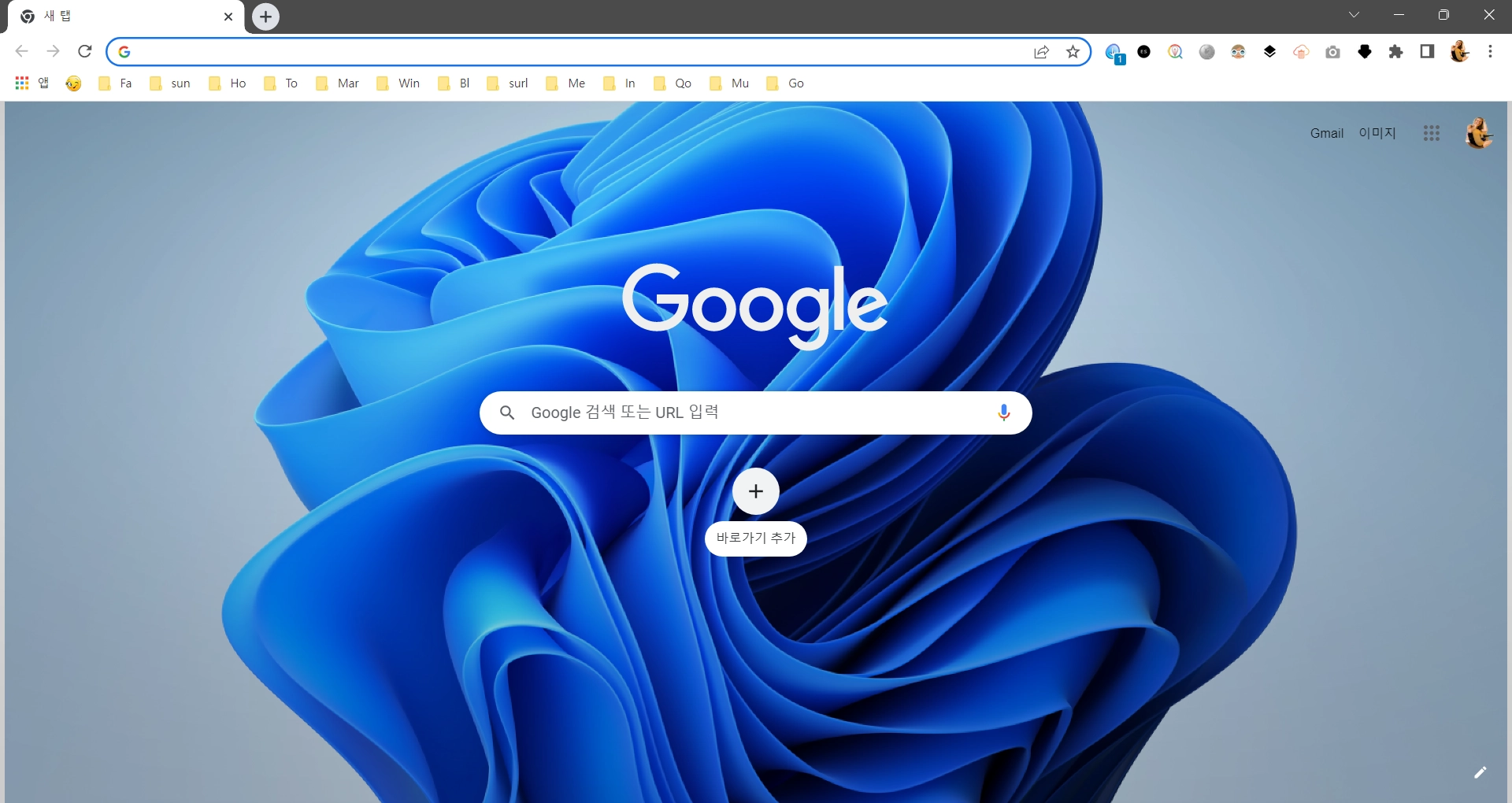
위와 같이 구글 홈페이지를 크롬으로 접속하면 일반적으로 크롬 웹 스토어 👉테마 탭에서 업로드되어 있는 테마 중 마음에 드는 테마를 선택하면 아래 샷처럼 아주 쉽게 사용자 지정할 수 있는데요.
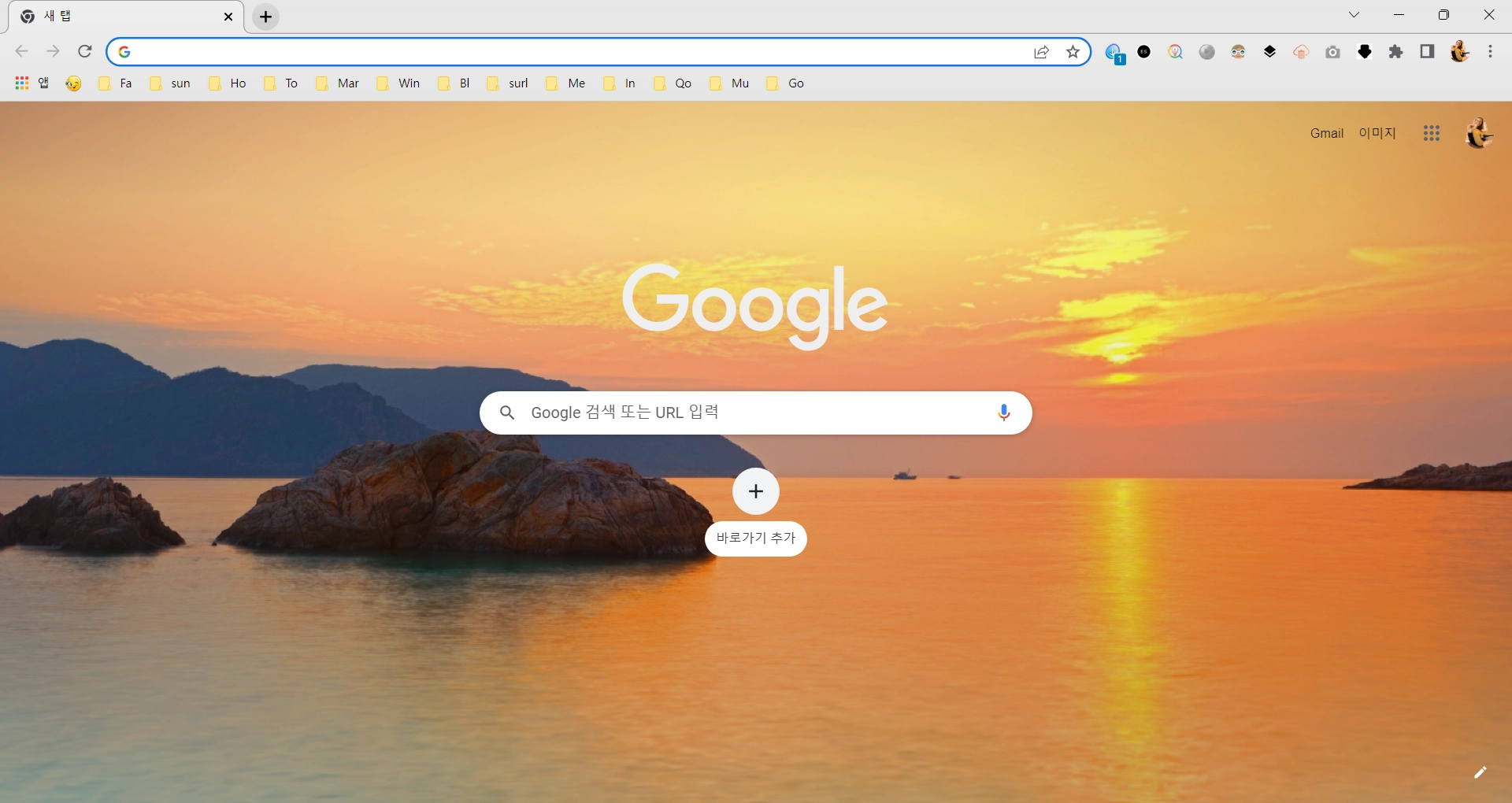
크롬의 테마를 지원하는 한 온라인 웹사이트를 이용하면 사용자 본인의 얼굴 사진이나 반려동물, 자동차, 마음에 드는 풍경 사진 등 등을 구글 홈페이지 테마로 사용할 수 있습니다.
ThemeBeta라는 웹 페이지인데요.
이 사이트를 이용하려면 일단 컴퓨터에 월페이퍼 이상의 PNG 형식 고해상도 이미지 파일이나 JPEG(JPG) 고해상도 파일이 준비되어 있어야 하구요.
크롬으로 접속하면 비교적 간단하게 테마로 지정할 수 있는데요. 알아보도록 하죠.
1.
크롬 웹 스토어에서 👉Theme Creator로 검색해 해당 페이지가 열리면 오른쪽 웹사이트 방문 버튼을 누르거나, 직접 👉Chrome 테마 생성기 페이지에 접속합니다.
2.
접속된 페이지는 영문이지만 크롬의 자동 번역 기능을 사용하면 한국어로 열릴 텐데요.
접속해 보면 왼쪽에는 테마 생성기 메뉴가 있고, 오른쪽에는 미리 보기 창이 있는데, 제일 먼저 해야 할 일은 왼쪽 테마 생성기에서 '이미지 업로드' 버튼을 눌러 컴퓨터에 저장된 이미지 파일을 불러오는 일입니다.
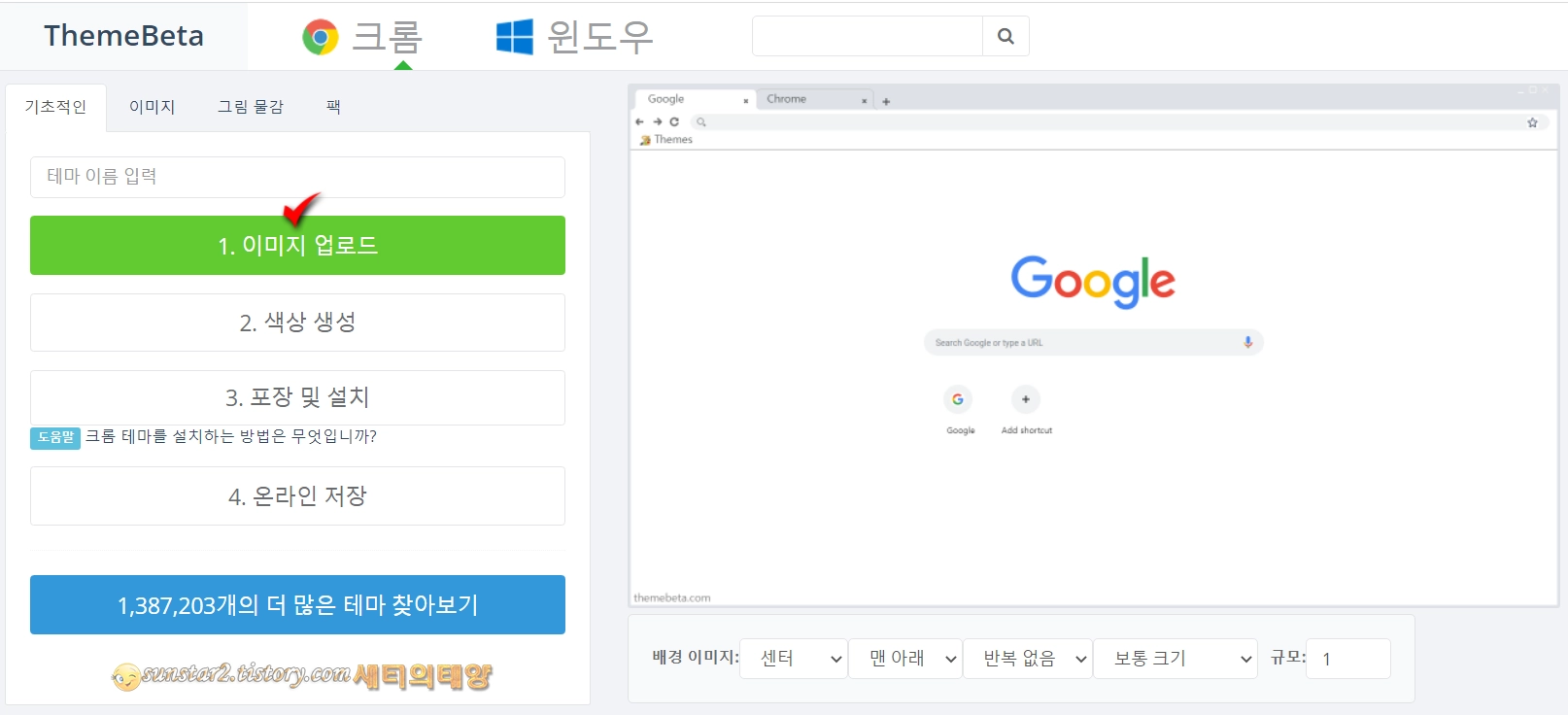
3.
이미지가 업로드 완료되면 오른쪽 미리 보기 창 하단 '배경 이미지' 각각의 옵션 드롭 다운 버튼을 눌러 미리보기로 적용해 보고 마음에 든다면 다음 단계로 넘어갑니다.
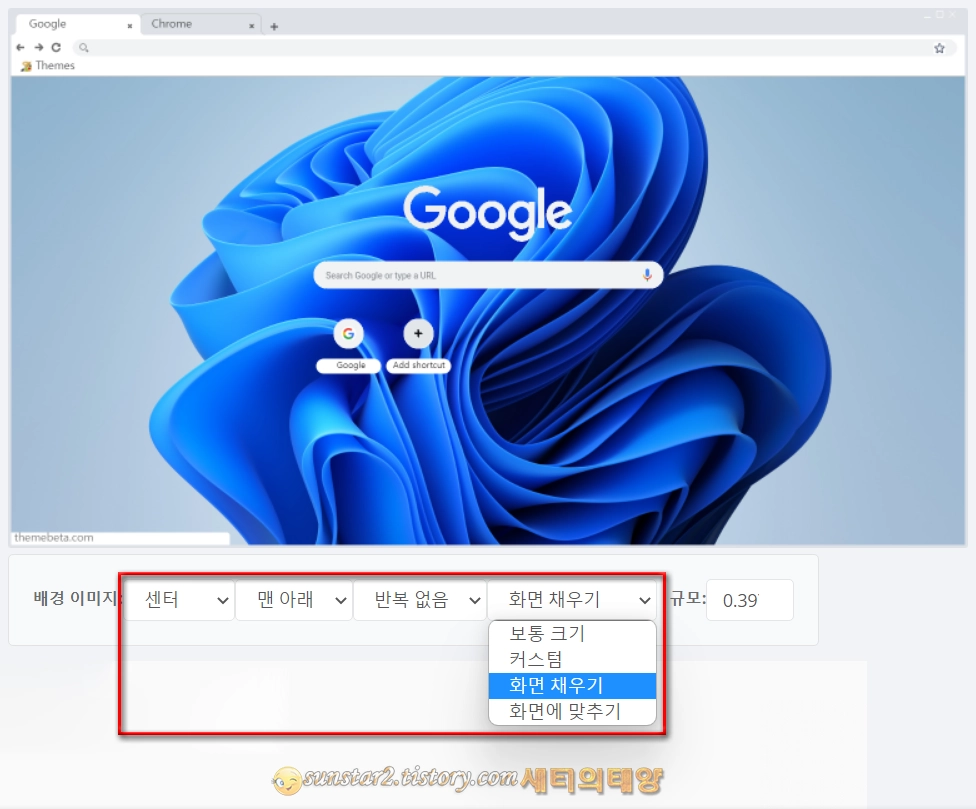
4.
테마 생성기 메뉴 두 번째 탭 이미지로 이동해 액자, 툴바, 탭 배경 등에 마우스를 올려놓으면 실시간 미리보기를 할 수 있어 크롬 UI 어느 부분에 색상을 지정할지 쉽게 알 수 있으며...
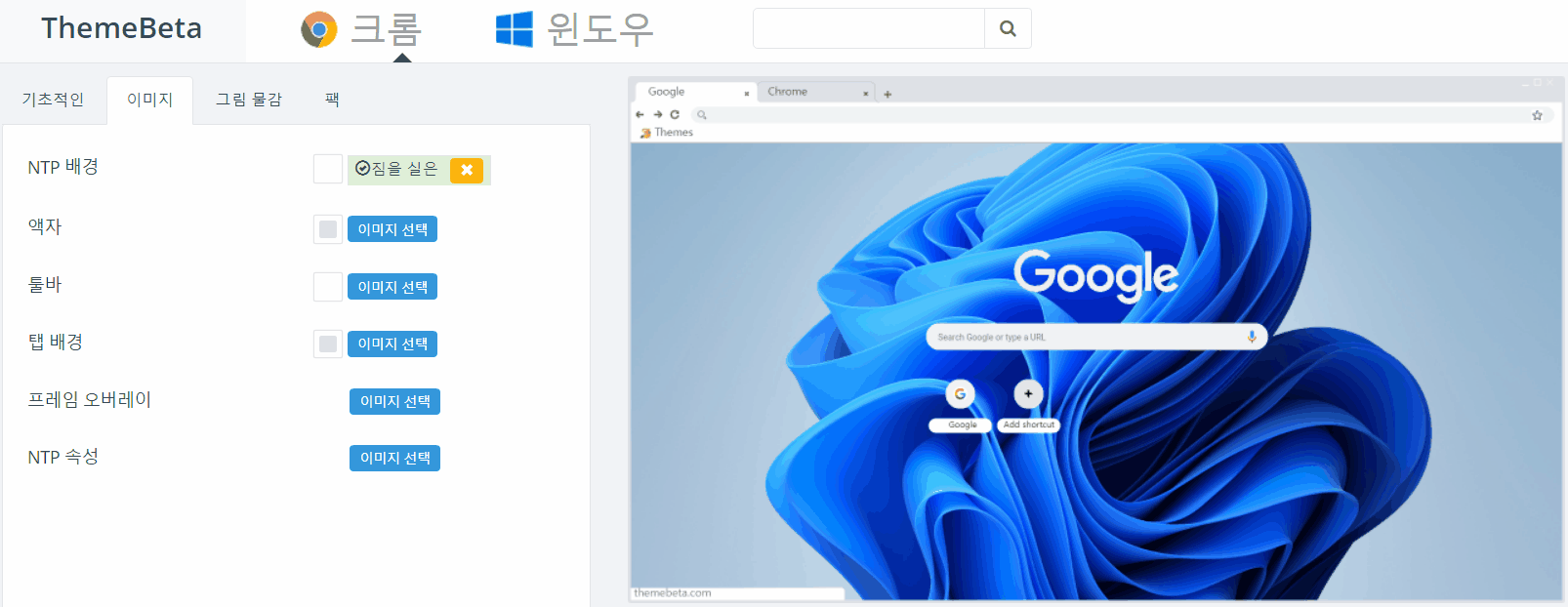
액자, 툴바, 탭 배경 등에 '이미지 선택' 버튼을 눌러 컴퓨터에 저장된 이미지로 적용할 수도 있고, 아래 샷에서 빨간 박스 처리된 각각의 사각 버튼을 눌러 확장된 색상 팔레트에서 선호하는 색상을 지정할 수 있습니다.
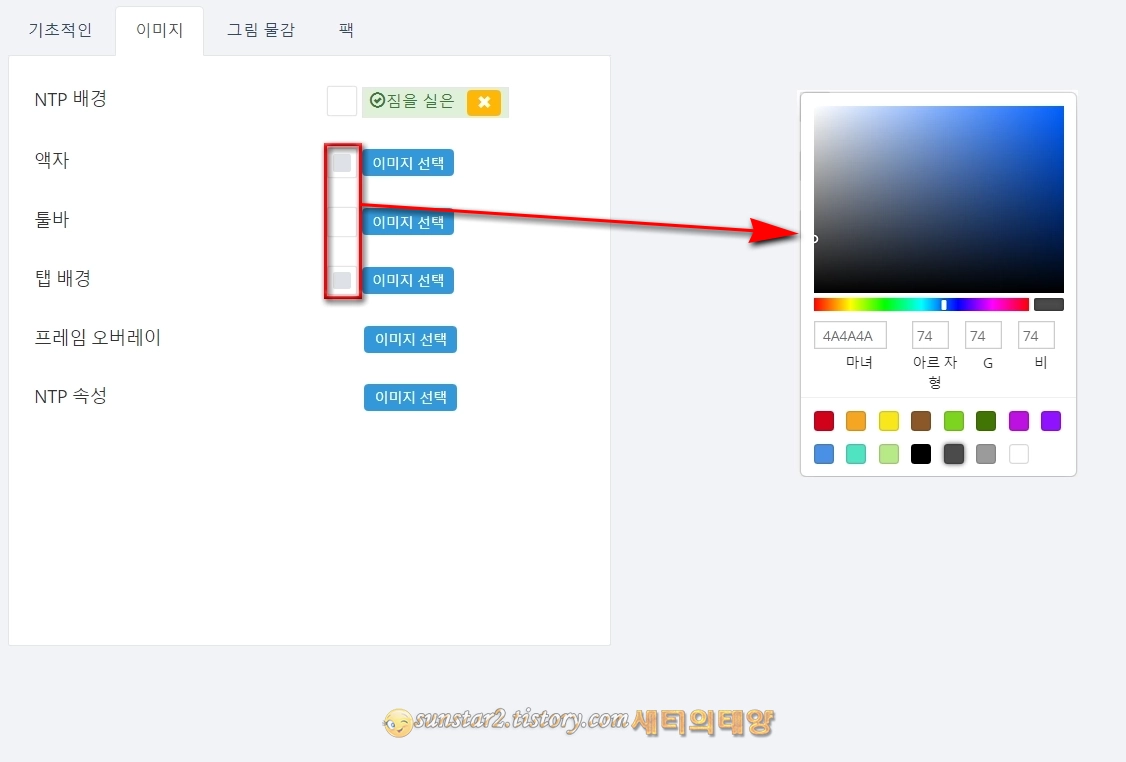
5.
'그림 물감' 탭에서도 각각의 텍스트, 링크, 버튼에 색상을 지정할 수 있구요.
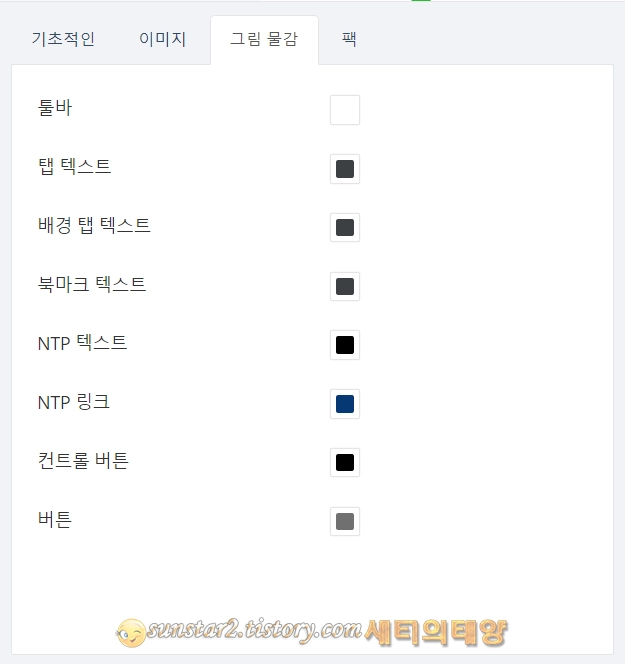
6.
모든 설정이 완료되었다면 '팩' 탭으로 이동해 'Zip 파일 압축 및 다운로드' 버튼을 눌러 생성된 테마를 내려받아 압축을 풀어놓습니다.

7.
이제 ThemeBeta 페이지는 빠져나오시고 크롬 오른쪽 상단 세로 3점 아이콘을 눌러 '도구 더보기 》 확장 프로그램' 페이지(chrome://extensions)로 이동해 개발자 모드가 켜져 있는지 확인하고 '압축해제된 확장 프로그램을 로드합니다.' 버튼을 눌러 압축을 풀어놓은 테마 폴더를 불러옵니다.

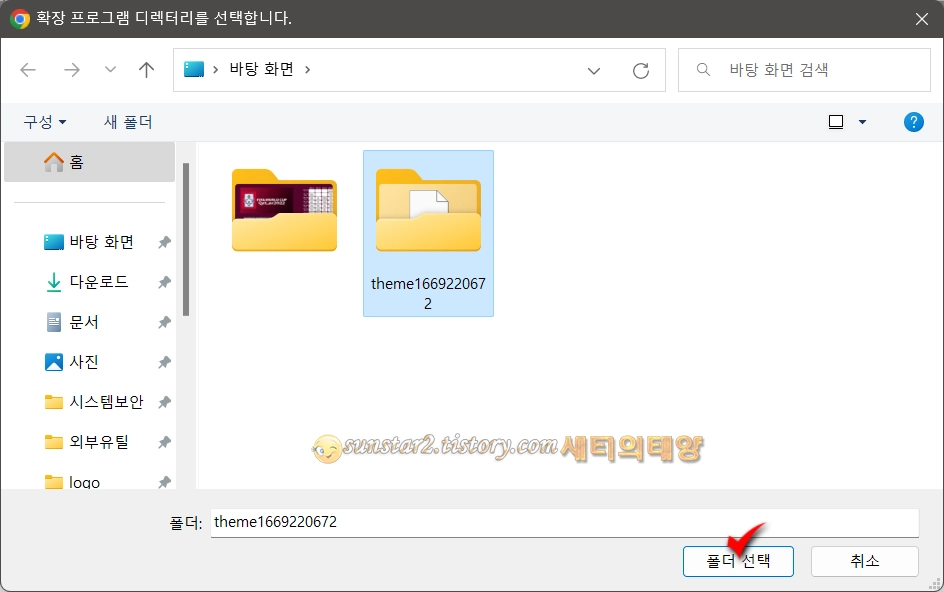
8.
테마 적용이 완료되면 확장 프로그램 페이지 상단에 테마를 설치했다는 메시지가 나타나며, 크롬에서 구글에 접속하면 테마가 적용된 페이지로 열리게 됩니다.

9.
이후 마음이 변하여 크롬의 기본 테마로 되돌아가고 싶다면 '설정 》 모양(chrome://settings/appearance)'으로 이동 후, '기본 설정으로 돌아가기' 버튼을 클릭하기만 하면 됩니다.