GIF(움짤)에 테두리선 만들기
움짤을 다루다 보면 아주 가끔씩 이미지 테두리에 선을 넣어야 할 경우가 있을 텐데요.
오늘은 무료 온라인 GIF 편집 사이트 'EZGIF.COM'에서 움직이는 애니메이션 외곽 테두리에 선 입히는 팁을 알아보도록 할 건데요.
아래 샷은 이 글에 쓰일 예시 움짤이구요.

ezgif에 접속하기 전 먼저 확인 및 준비해야 할 게 있는데요.
첫 번째는 움짤의 가로 x 세로 크기입니다.
크기를 확인할 수 있는 가장 간단한 방법은 움짤이 들어있는 폴더에서 테두리를 입힐 이미지에 마우스 커서를 갖다 대면 크기가 픽셀로 표시되는데요. 위 예시 GIF 이미지 크기는 480 x 452 픽셀이군요.
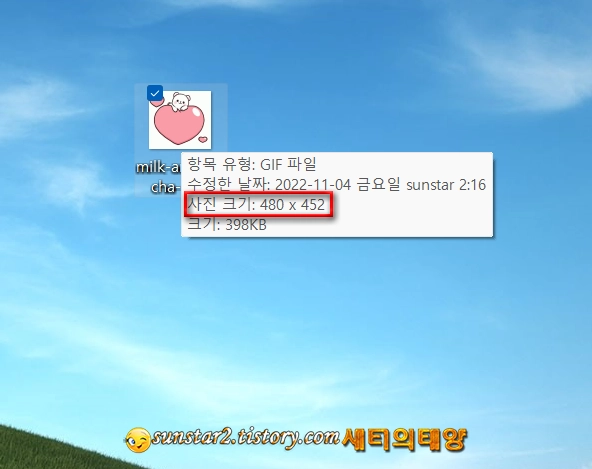
두 번째는 그림판이나 포토샵 등 이미지 편집 툴 또는 픽셀러나 포토피아 같은 온라인 포토샵으로 배경이 투명한 움짤과 똑같은 크기의 PNG 이미지 파일을 만들어 놓아야 하는 작업인데요.
포토샵으로 예를 들어 보겠습니다.
1.
File > New(새 창)[단축키 Ctrl + N]을 열어 Background Contents(배경) 옵션을 Transparent(투명)로 선택하고 Width(가로 크기)와 Height(세로 크기)를 움짤 크기와 동일하게 지정하고 OK 합니다.
2.
새 창이 열리면 Ctrl + A 키를 눌러 창 테두리 전체 선택해 주시구요.
3.
Edit(편집) > Stroke(획)을 선택해 창에서 Widht(선 굵기) 및 Color(색상) 선택하고 OK 한 후 PNG 파일로 저장합니다.
선호하는 이미지 편집 프로그램으로 투명한 PNG 파일이 만들어졌다면... 이제~~
1.
👉ezgif.com에 접속해서 'Effects(효과) 》 Add overlay(오버레이 추가)' 탭으로 이동, '파일 선택' 버튼을 눌러 테두리를 입힐 움짤 파일을 불러들인 후 'Upload' 버튼을 누릅니다.
(또는 Or paste image URL 입력란에 온라인에서 선택한 움짤 주소를 붙여넣을 수도 있네요.)
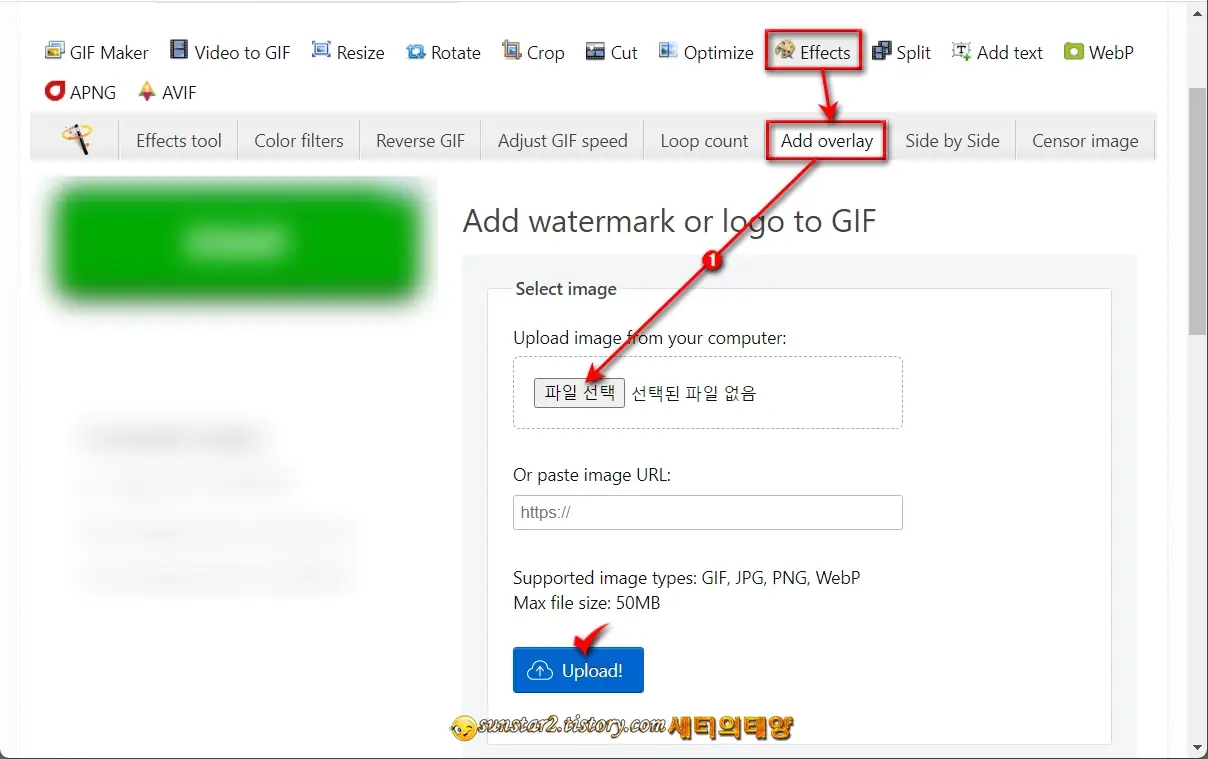
2.
움짤이 업로드 완료되면 미리 보기 창 아래 '파일 선택' 버튼을 눌러 만들어 둔 PNG 이미지를 불러온 뒤, 다시 Upload 버튼을 누르시구요.
(참고로 Effects 》 Add overlay 탭에서는 테두리 외에 로고 등도 추가할 수 있습니다.)
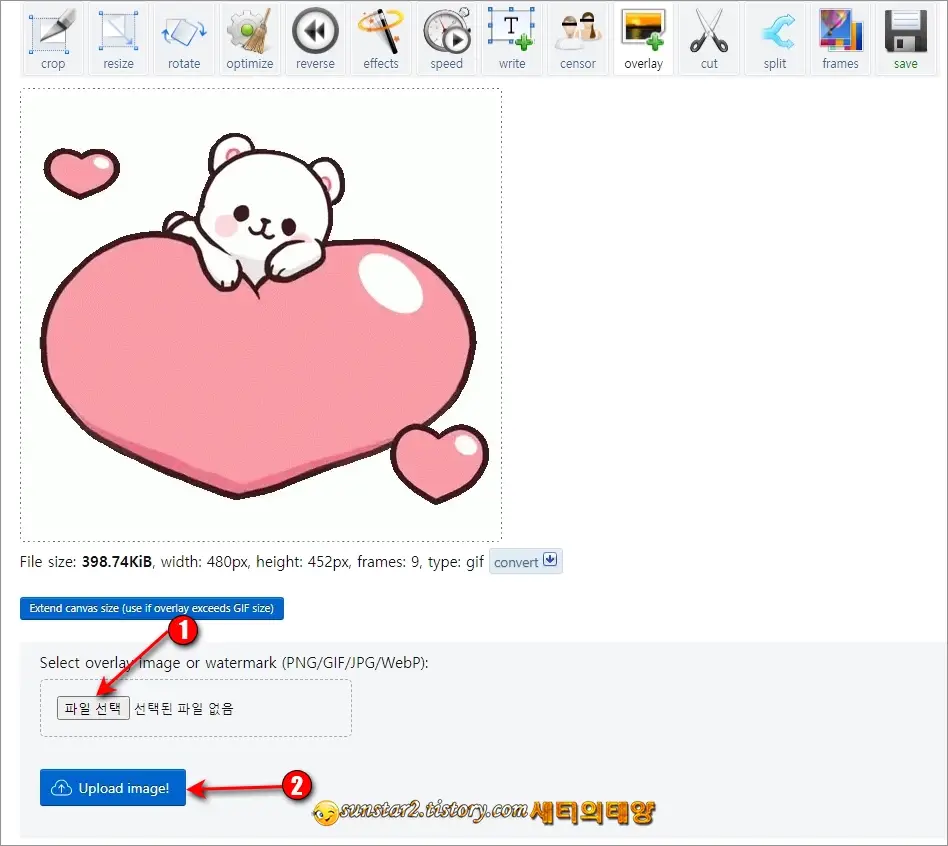
3.
업로드 완료된 미리 보기 창을 보면 GIF 파일과 PNG 파일이 합쳐져서 보일 텐데요. 미리 보기 창 아래 Generate image! 버튼을 누릅니다.
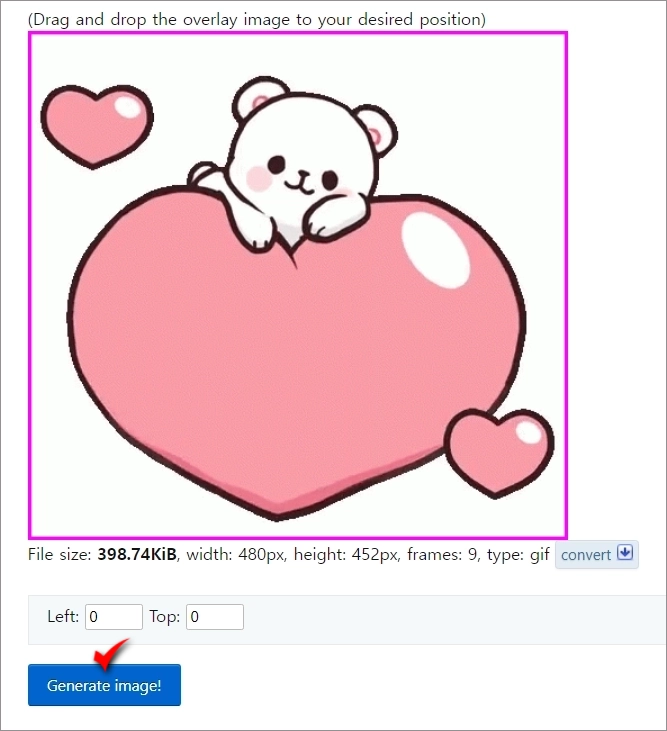
4.
끝으로 합쳐진 이미지로 생성된(Generated image) 움짤 우하단의 Save 버튼을 누르면 웹브라우저에서 지정한 폴더로 ezgif.com-gif-maker라는 GIF 파일로 저장되며, EZGIF에서의 작업은 단 네 번의 클릭 만으로 완료됩니다.
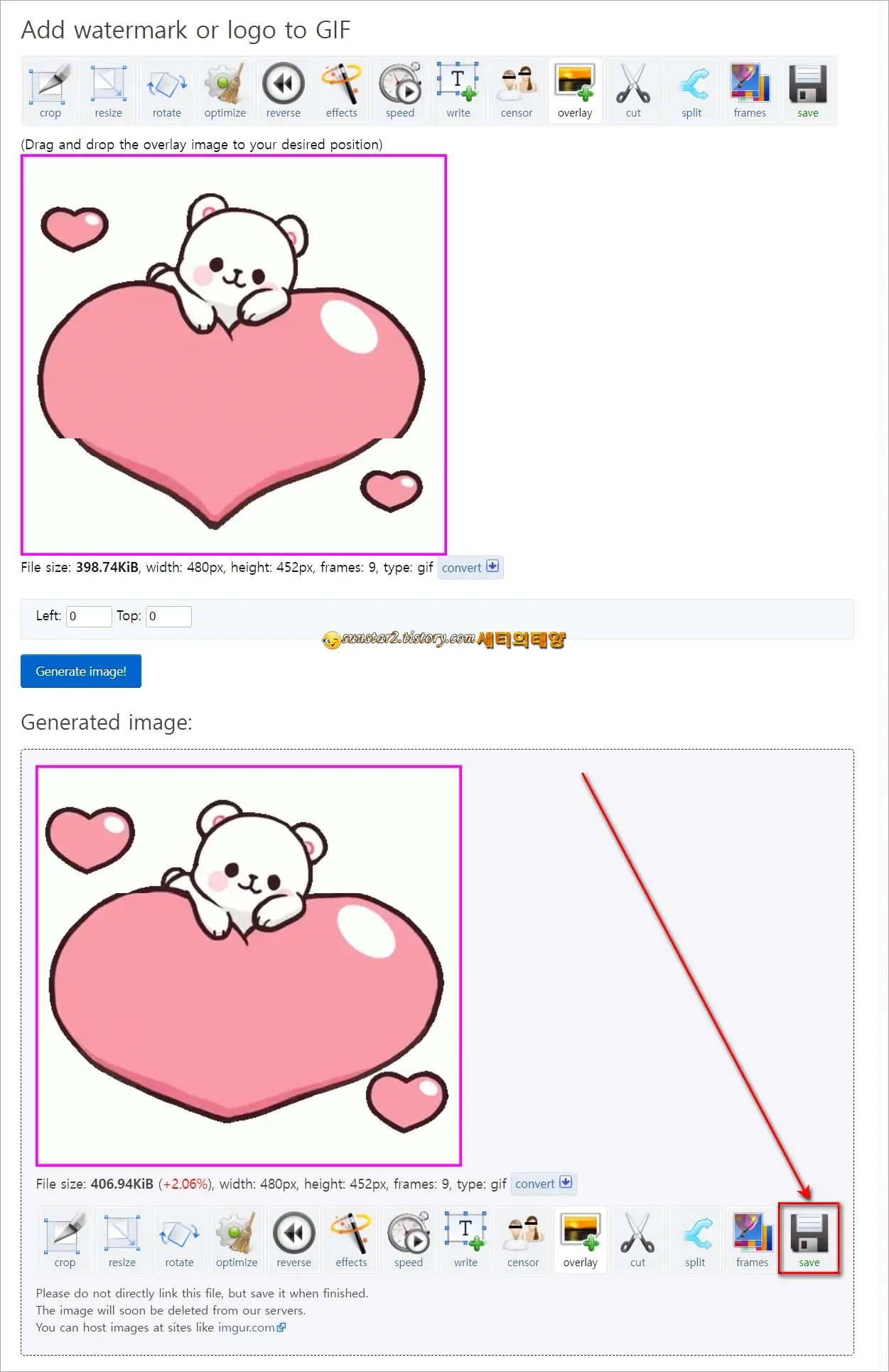
[테두리선을 넣은 완성본]
