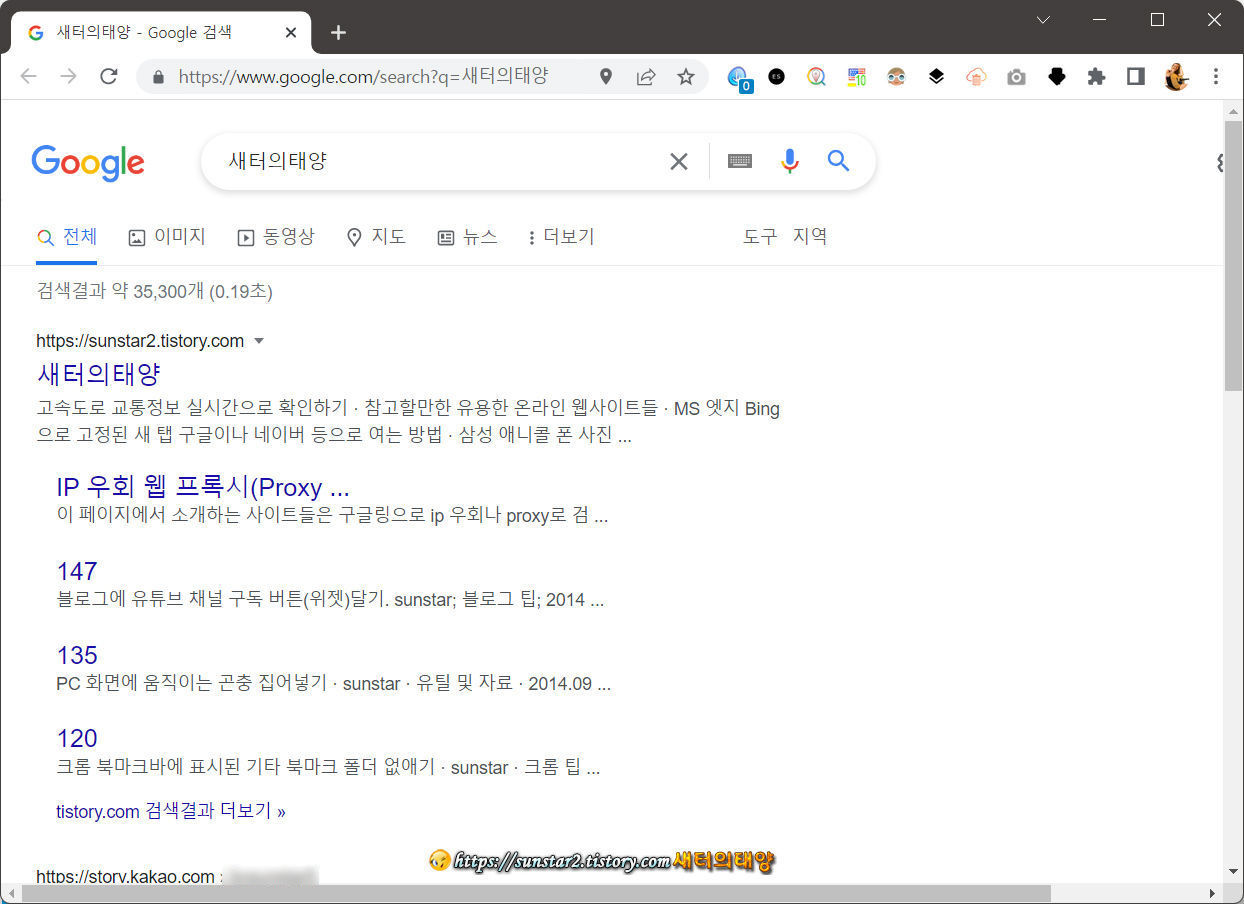윈도우 11 웹 검색 결과 Google과 Chrome으로 열기
윈도우 11 환경에서 최초 기본 브라우저는 MS 엣지이고, 웹 검색 결과는 Bing으로 열립니다.
그런데 윈도우 11에 기본 탑재된 엣지보다 크롬을 더 선호하고, 검색 결과도 Bing보다는 Google이 더 좋다고 생각된다면 외부 소프트웨어 사용으로 구글 검색 결과를 연결된 크롬에서 열 수 있습니다.
기존에 배포되고 많이 알려졌던 EdgeDeflector는 마이크로소프트에서 막아버려 더이상 윈도우 11에서는 작동되지 않는데요.
대신 MSEdgeRedirect라는 프로그램을 다운로드해서 PC에 설치하면 오늘 제목으로 정한 "구글 페이지와 크롬으로 검색 결과"를 볼 수 있습니다.
윈도우 환경에서 기본으로 열리는 MS 엣지와 Bing 검색 엔진 대신 Chrome과 구글 검색으로 대체하려면 한 가지 전제 조건은 "크롬이 기본 브라우저"로 지정되어 있어야 합니다.
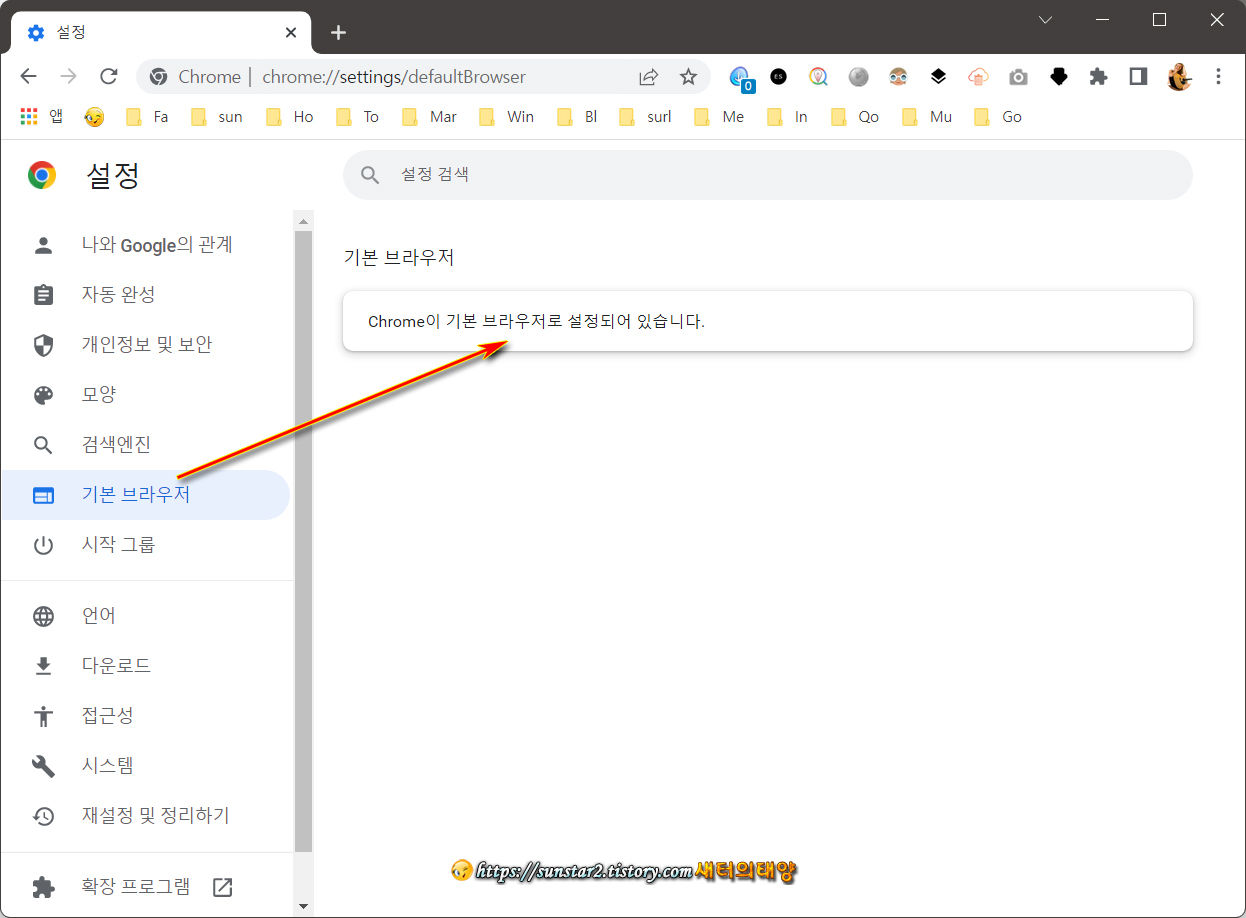
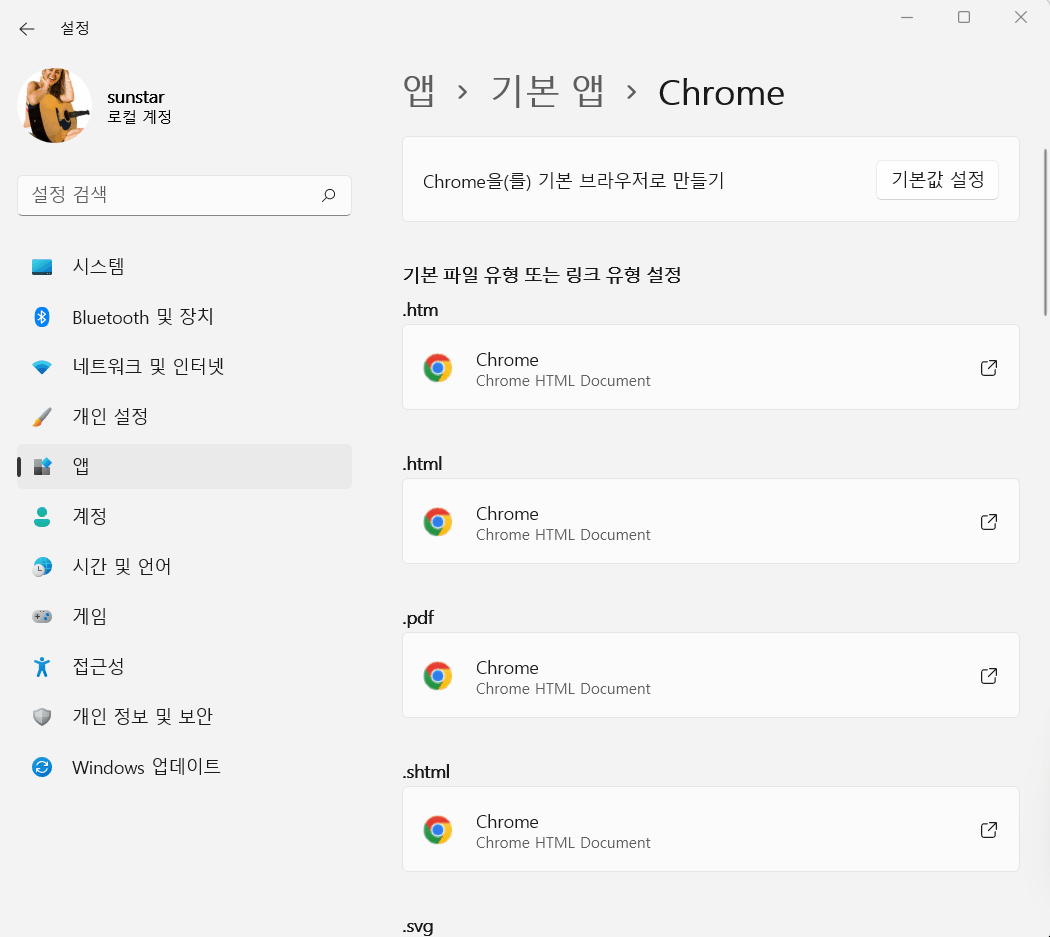
크롬이 기본 브라우저로 설정되어 있다면 'MSEdgeRedirect'라는 프로그램을 GitHub에 캠프를 두고 배포하는 👉 이곳을 클릭하고 들어가 두 가지 버전(안정화 버전, 테스트 버전) 중 마음에 드는 버전을 내려받아 컴퓨터에 설치하면 됩니다.
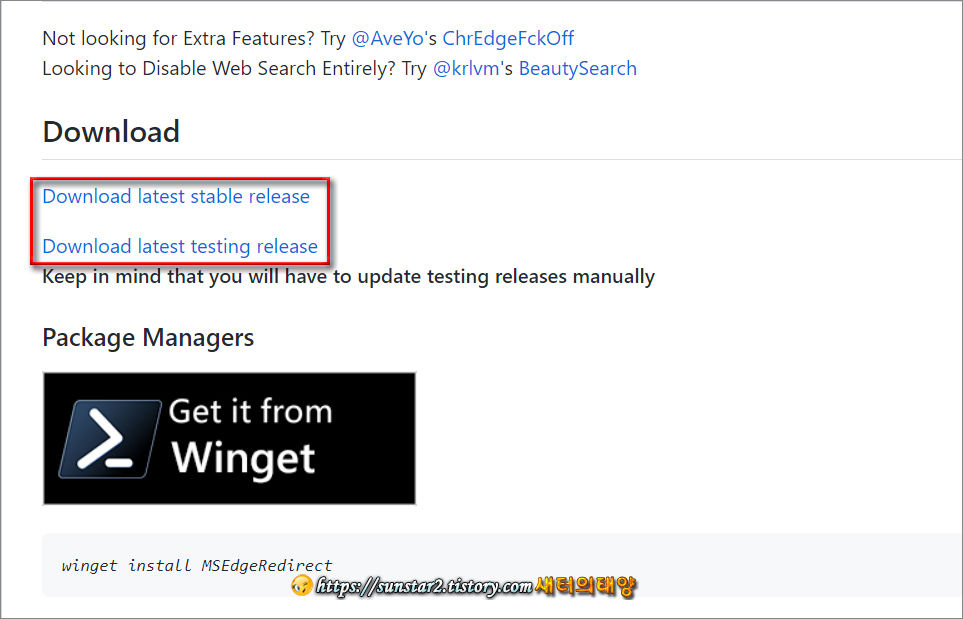
아래 샷은 설치 과정인데요.
⑴
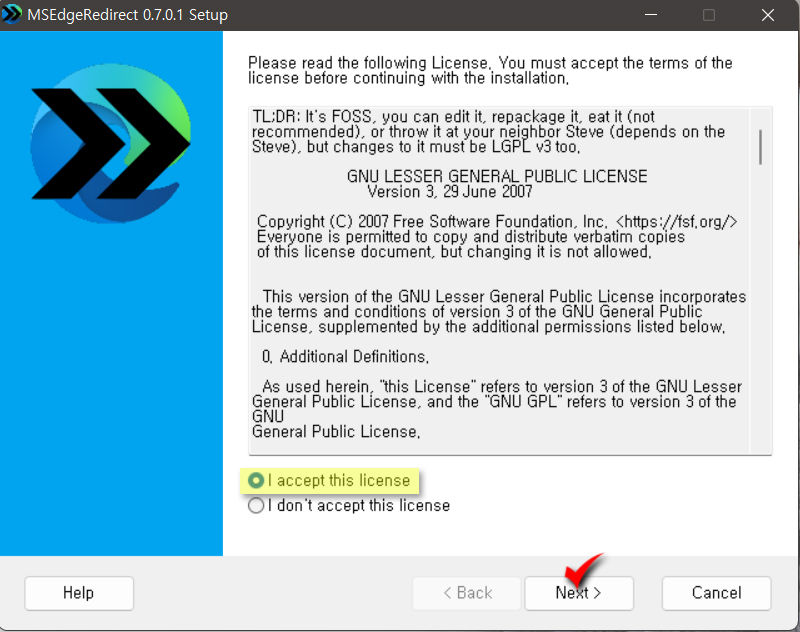
⑵
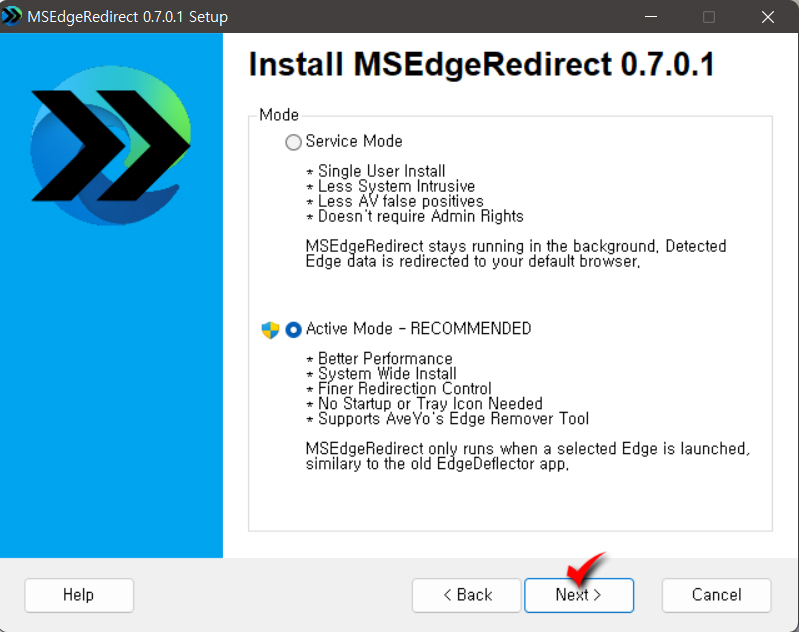
⑶
Next 단계를 거치면서 이 과정은 약간의 가이드가 필요한 단계인 것 같습니다.
'Additional Redidections' 섹션에 Bing이나 MSN으로 표시된 항목 체크 박스에 '체크'를 하면 드롭 다운 메뉴가 Google로 활성화되는데요.
그냥 놔두시고, POF Viewer를 저는 따로 이용하는 뷰어가 없어 크롬으로 선택 후 'Install' 버튼을 눌렀습니다.
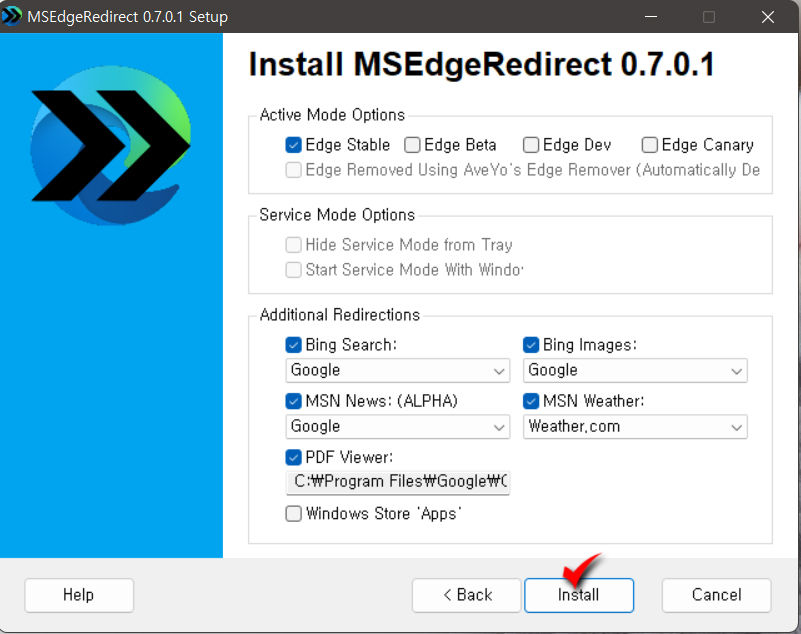
⑷
마지막 설치 완료 단계인데요.
MSEdgeRedirect는 설치 완료 후 바로 가기 아이콘이 생성되지 않습니다. 그냥 눈에 보이지 않는 시작 메뉴에서 작동만 할 뿐이죠~🤔
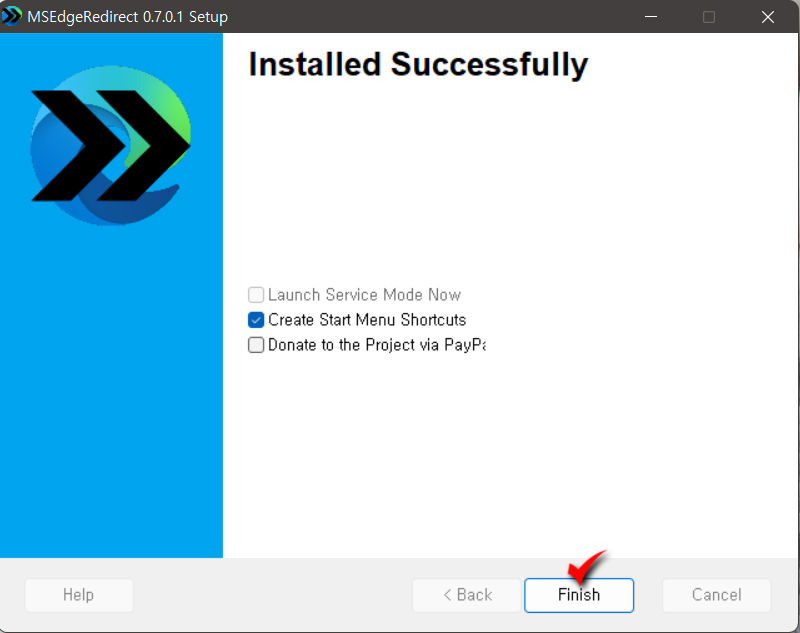
MSEdgeRedirect가 PC에 설치된 후 이제 작업 표시줄에서 검색 아이콘을 눌러 웹 검색을 시작해 보세요.
저는 검색 창에 예시샷으로 제 블로그 타이틀을 입력하고 Enter 키를 눌렀는데요....
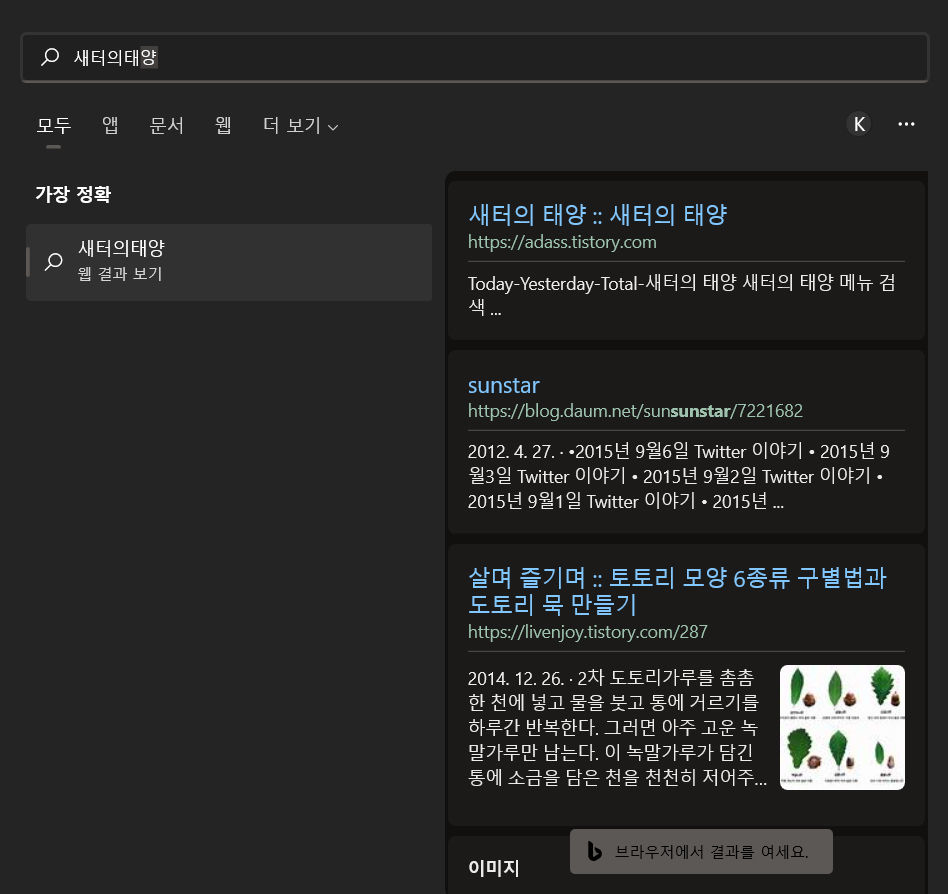
크롬으로 실행된 구글 검색 페이지가 열리는 걸 확인할 수 있었습니다~😘