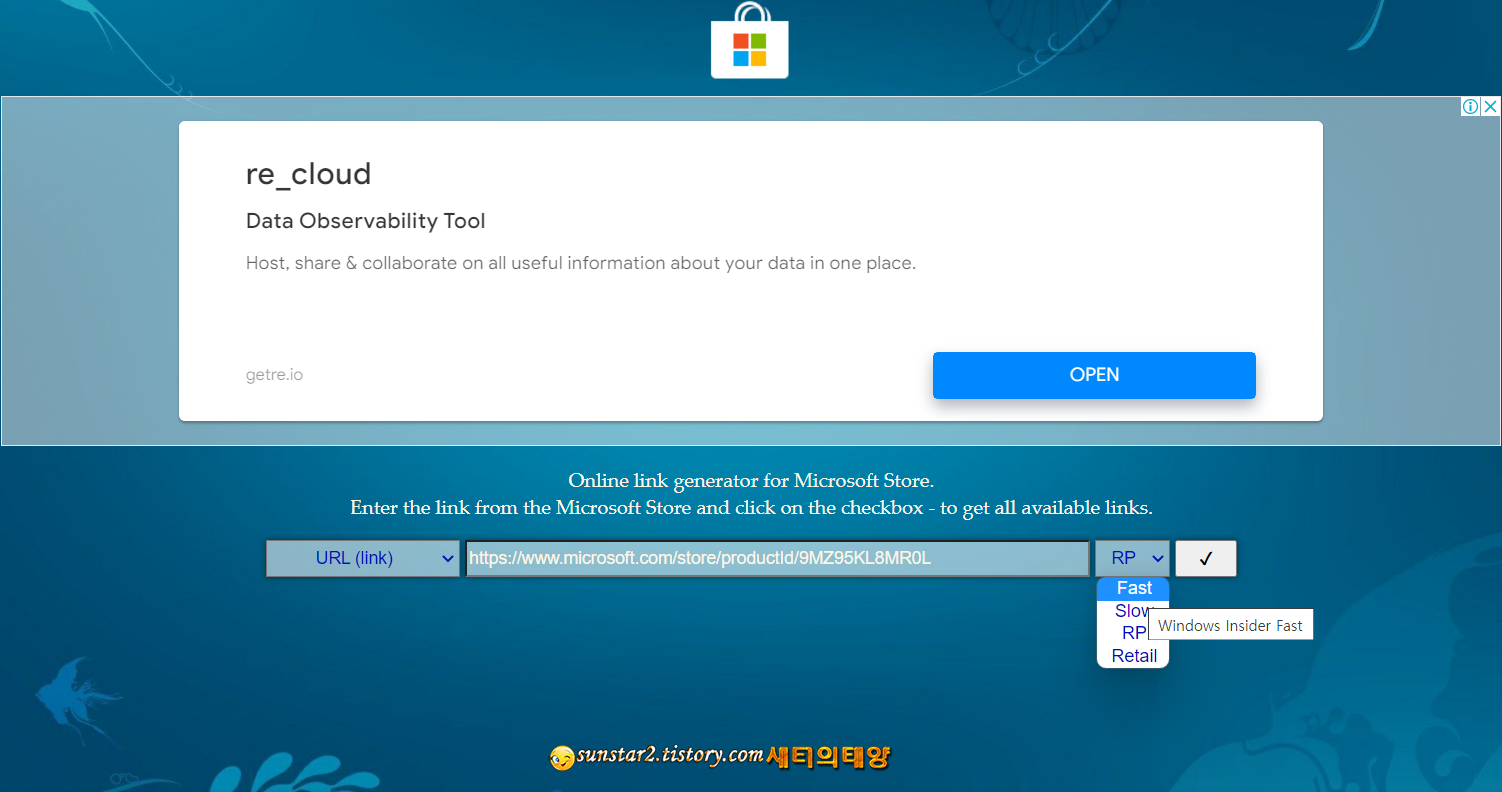윈도우 11 참가자 프로그램 인사이더 프리뷰에서 캡처 도구를 실행하면 동영상이나 PC 화면을 녹화할 수 있는 기능이 포함되어 있습니다.
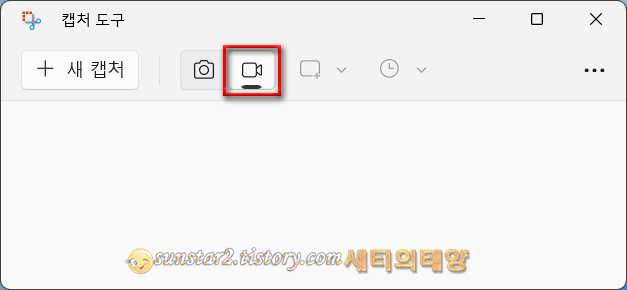
그러나 정식 버전에서는 아직 녹화 기능이 추가되어 있지 않은데요.
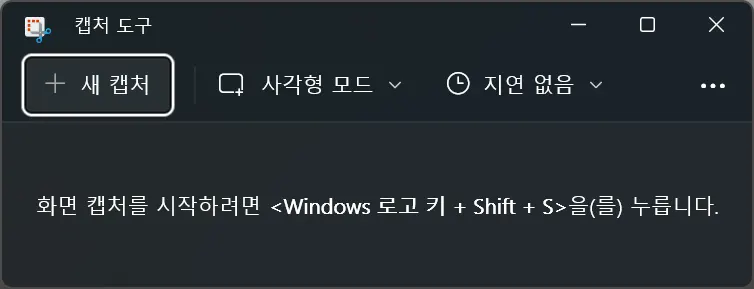
윈도우 11 정식 버전에서도 캡처 도구에 동영상 녹화 기능을 추가할 수 있는데, 그 방법을 알아보도록 하겠습니다.
1.
일단 선호하는 웹브라우저[MS 엣지로 접속 권장]를 실행해 마이크로소프트 스토어 링크 생성기인 👉이 사이트에 접속을 하시구요.
2.
주소 입력란[ URL(link) ]에 아래 주소를 입력하고 RP로 되어있는 콤보 버튼을 눌러 [Fast]를 선택한 후 체크(✔) 버튼을 누릅니다.
https://www.microsoft.com/store/productId/9MZ95KL8MR0L
3.
링크가 생성되면 파일 목록에서 최신 버전인 [Microsoft.ScreenSketch_2022.2211.35.0_neutral_~_8wekyb3d8bbwe.msixbundle] 항목을 클릭하여 다운로드하시구요.
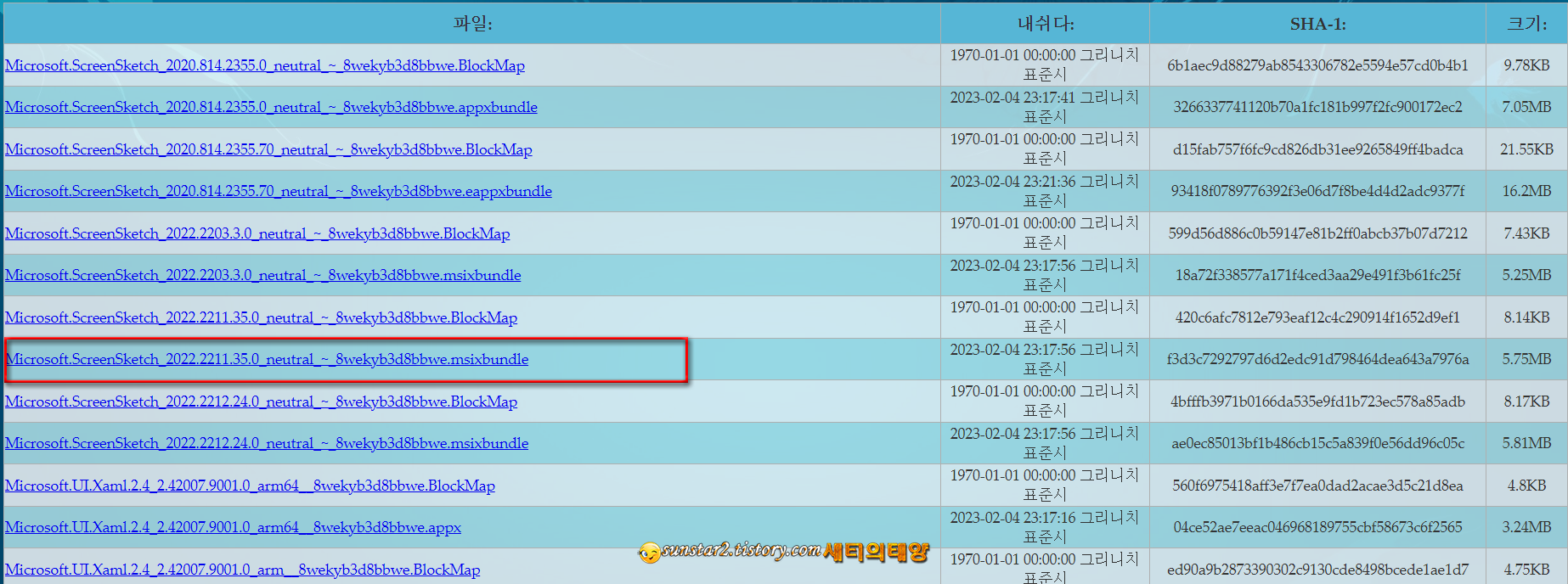
※ 브라우저 마다 다르겠지만 MS 엣지의 경우 다운로드 오류가 나거나 아래 샷과 같이 안전하게 다운로드 할 수 없다는 오류 경고창을 볼 수 있는데요.
경고창 안 세로 3점 아이콘을 누르고 [유지]를 선택하면 무난하게 다운로드가 됩니다만, 혹시 몰라 아래 제가 내려받은 파일을 첨부해 놓으니 필요하다면 내려받으시구요.
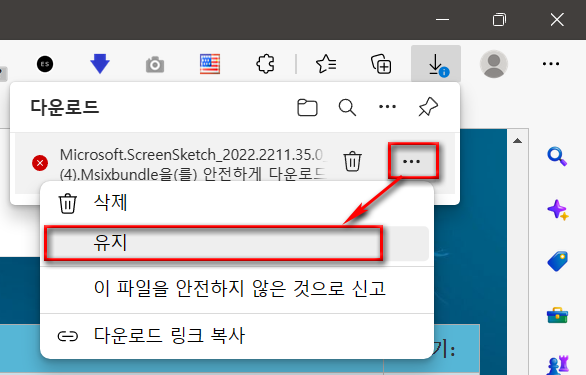
4.
내려받은 번들 파일을 실행해 업데이트를 진행합니다.
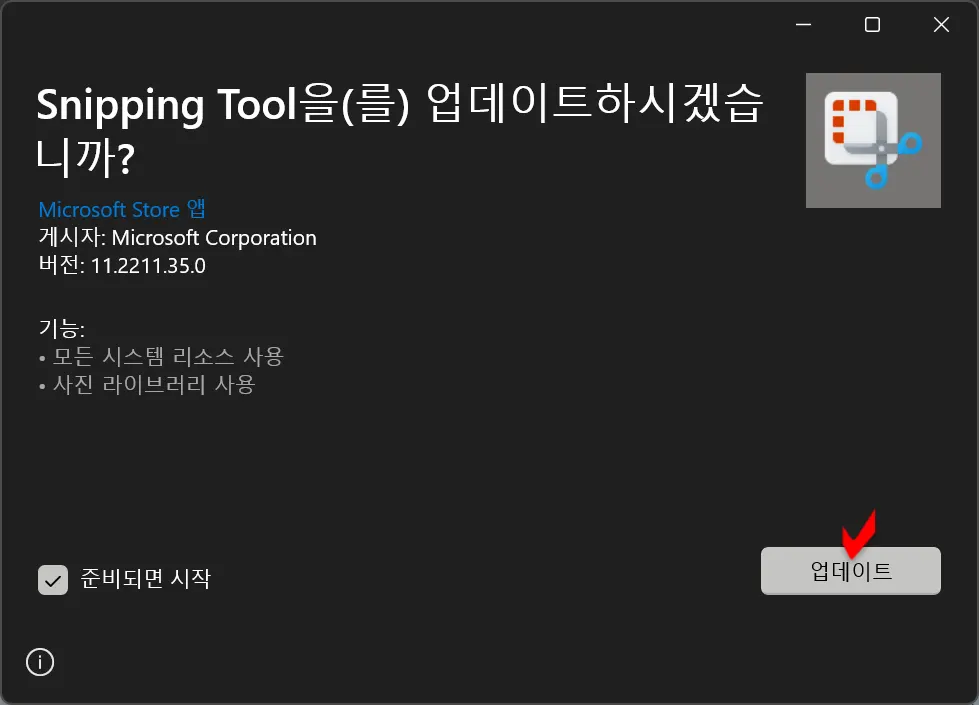
5.
업데이트 완료 후 캡처 도구를 실행해 보면 인사이더 프리뷰에서나 볼 수 있던 녹화 기능이 추가된 걸 확인할 수 있는데요.
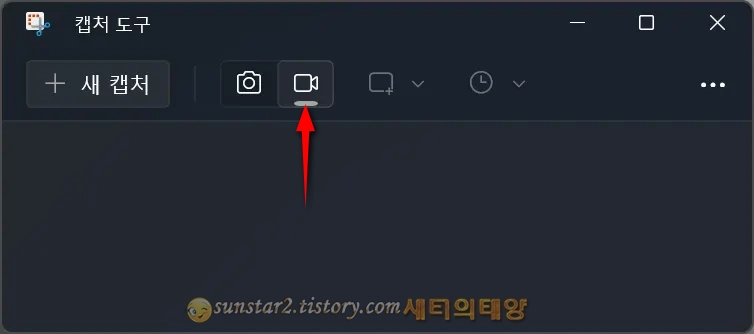
6.
캡처 도구에서 녹화기를 선택하고 [ + 새 캡처 ] 버튼을 누르면 녹화 모드로 들어가며, 드래그 & 드롭으로 영역을 잡고 녹화 버튼을 클릭하면 동영상이나 PC 화면 녹화를 할 수 있습니다.
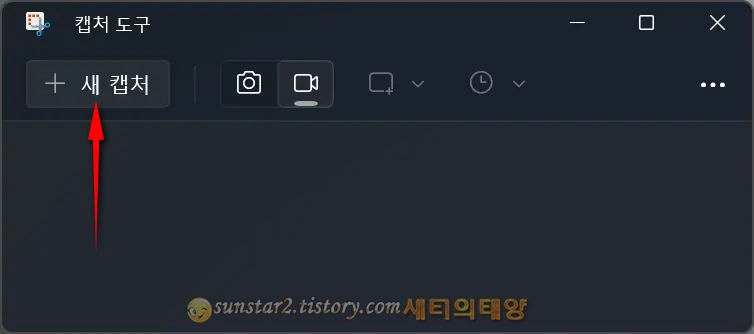
그러나 현재 캡처 도구의 녹화 기능은 동영상이나 PC 화면을 영상 프레임 30으로 녹화할 수 있으나, 오디오를 녹음할 수 있는 기능은 없으니 참고하시고 다른 외부 동영상 소프트웨어처럼 거듭 업데이트되는 캡처 도구가 되길 기대하며 이 글은 여기서 마치겠습니다.
'윈도우' 카테고리의 다른 글
| 윈도우11 자동으로 매일 시스템 복원 지점 만들기 (0) | 2023.02.18 |
|---|---|
| 윈도우11 파일 확장명 표시 방법 (0) | 2023.02.18 |
| 윈도우11 향후 정식 버전에 탑재될 기능(?) (0) | 2023.02.08 |
| 윈도우11 현재 PC 상태 시스템 복원 지점 만들기 (0) | 2023.02.01 |
| 윈도우11 바탕화면 '이 사진에 대한 자세한 정보' 아이콘 숨기기 (2) | 2023.01.30 |
| 바탕화면에 생성되는 MS 엣지 바로가기 아이콘 차단하기 (2) | 2023.01.25 |