오늘 알아볼 주제는 구글 지보드의 소소한 팁이고, 내용 또한 간단할 것 같은데요.
먼저 휴대폰에 지보드가 설치 안된 분은 아래 링크된 이 블로그의 이전 글을 참고해 주시구요.
저는 폰에 지보드 외 기능이 비슷한 네이버 스마트보드도 설치해 기분에 따라 교대로 사용하고 있는데요.
네이버 스마트보드에 관심 있는 분을 위해 앱 설치 페이지도 링크토록 하겠습니다.
오늘 주제는 원래 소소하고 초간단 팁이라 잠깐 옆길로 갔었는데요. 이제 본론으로 가 보도록 하죠.
1.
폰에 지보드가 설치되어 있다면 앱을 실행해 '설정 》 환경설정'으로 들어가거나, 기본 키보드를 지보드로 사용하고 있다면 카톡이나 문자 메시지 앱 등 문구를 입력할 수 있는 어플을 실행해 키보드 상단 툴바에서 톱니바퀴 모양의 아이콘을 누릅니다.
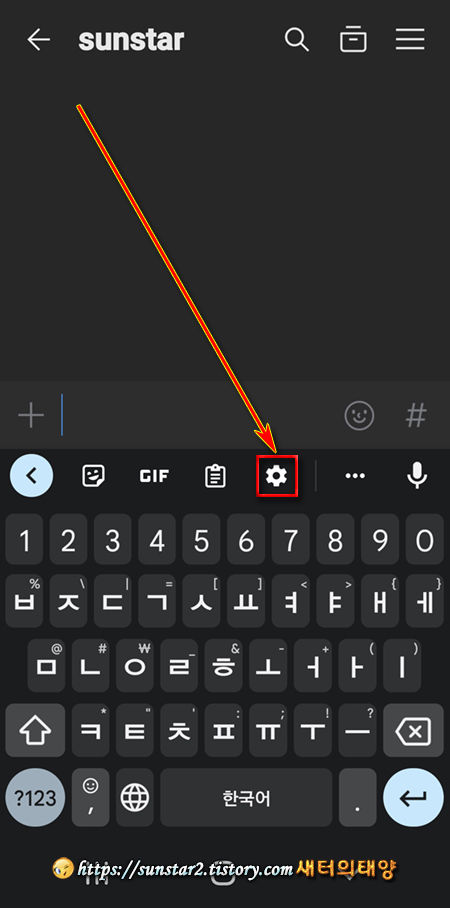
2.
페이지가 설정 창으로 이동되는데요. '환경설정'을 터치하고 들어갑니다.
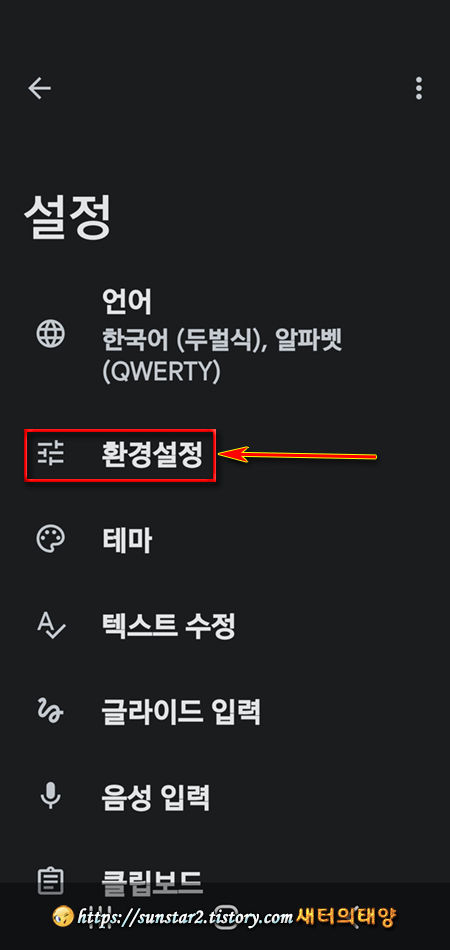
3.
화면이 환경설정으로 이동 후, 창을 약간 아래로 스크롤해 '키보드 높이'를 탭 하면 일곱 가지 옵션의 창이 열리는데요.
여기서 사용자 눈높이에 맞는 키보드 크기를 설정할 수 있으니 일곱 개의 옵션 중 이것저것 적용해 보고 손맛에 맞는 크기(높이)로 지정하면 끝~ 이제 지보드로 유쾌한 대화를 나눌 일만 남았네요~😊
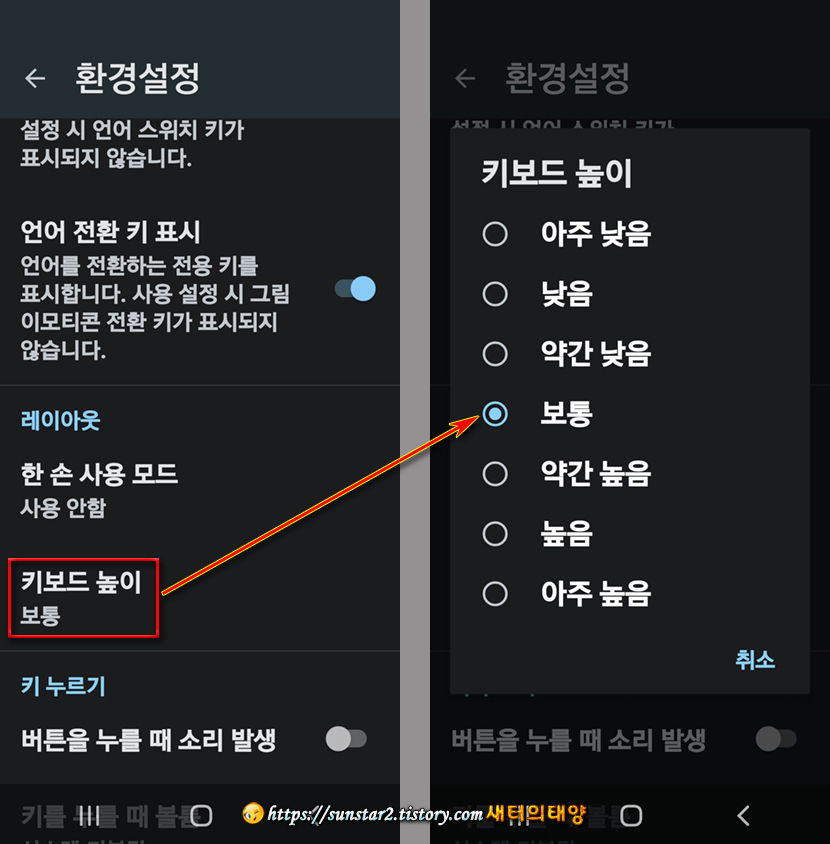
아래 샷은 키보드 높이를 '아주 낮음'(왼쪽)과 '아주 높음'(오른쪽)으로 적용했을 때 크기입니다.
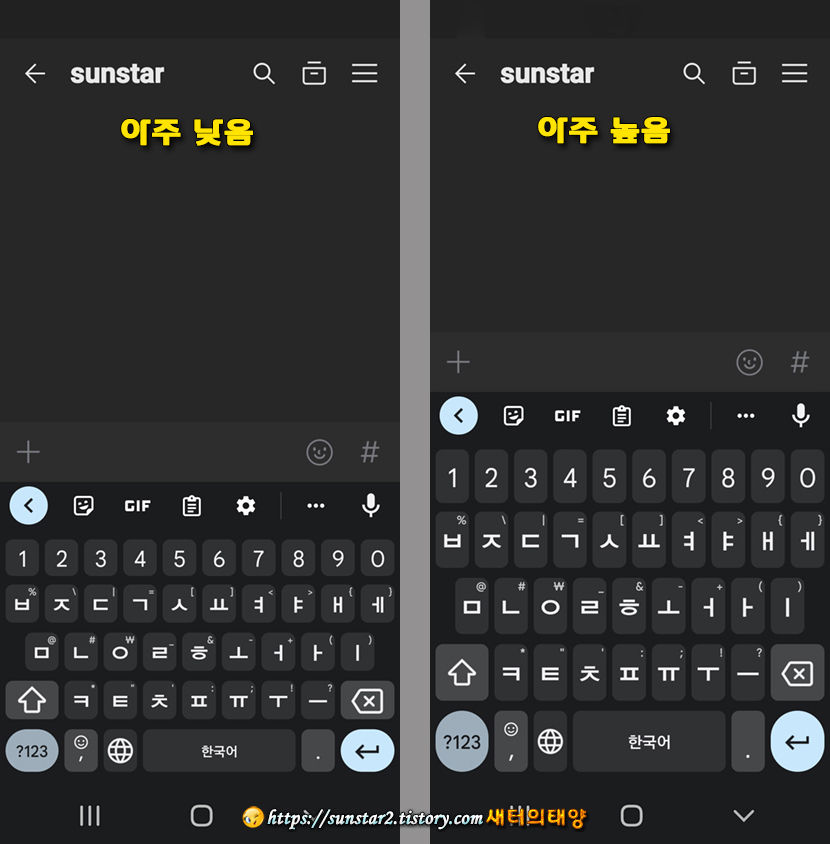
참고로 네이버 스마트보드에도 구글 지보드와 유사한 기능이 있는데요. 여기까지 왔으니 한번 알아보도록 하죠.
스마트보드의 키보드 높이 조정은 지보드보다 훨씬 더 간단한데요.
아래는 스마트보드 키보드 크기가 기본으로 설정된 모습인데, 지보드처럼 톱니바퀴 모양의 아이콘을 누르고...
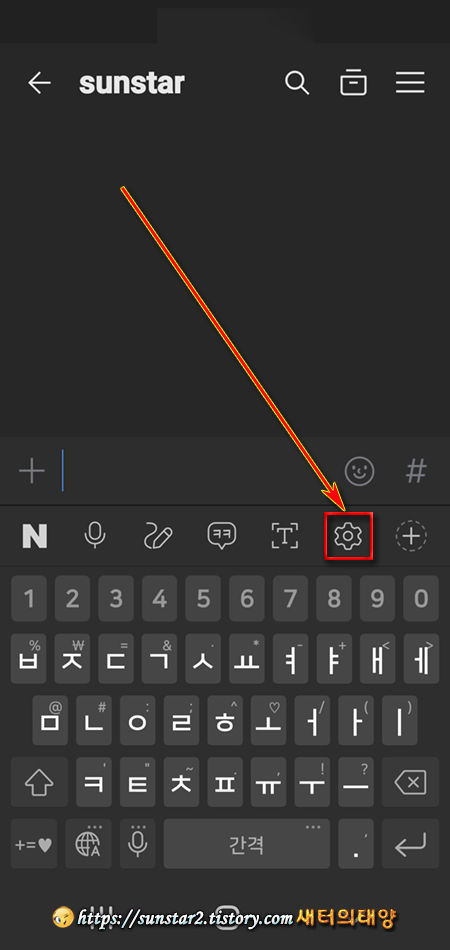
설정 창이 열리면 기본 100%로 설정된 '키보드 높이' 슬라이드 바를 좌우로 밀어 크기를 조정할 수 있는데요.
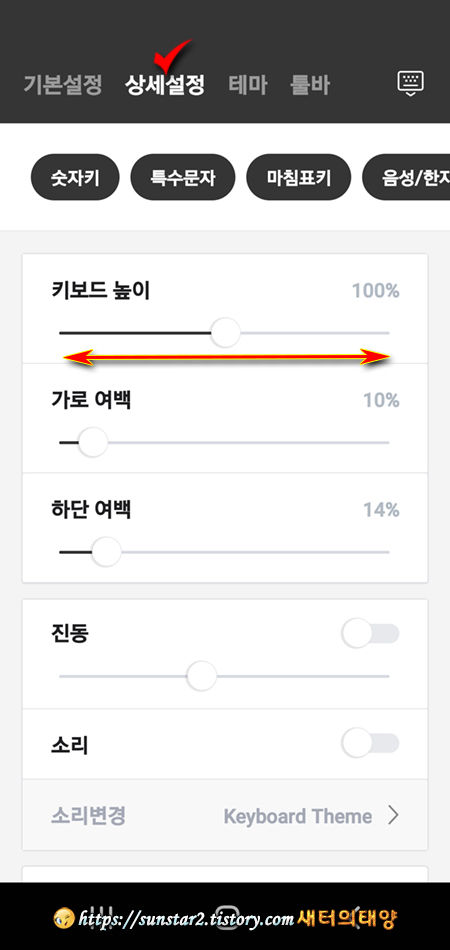
저는 슬라이드바를 최대치인 150%로 올려 봤습니다. 스마트보드는 손가락을 슬라이드 바에서 띄면 곧바로 적용되어 접속한 문구 입력 앱에 미리보기로 표시되어 키보드의 높이를 즉시 확인할 수 있어 이 점은 좋은 것 같습니다.
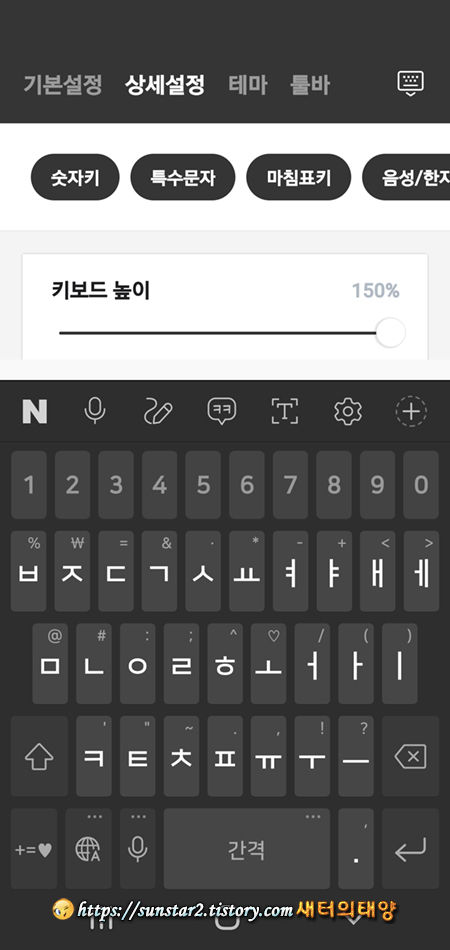
'모바일' 카테고리의 다른 글
| 갤럭시폰 앱 설치 시 느림 증상 해결 팁 (2) | 2022.08.30 |
|---|---|
| 휴대폰에서 즉시 제거해야할 안드로이드 앱 목록 (0) | 2022.08.22 |
| 지보드 숫자 입력하는 세 가지 방법 (0) | 2022.08.16 |
| Samsung Free 사용 및 비활성화 (0) | 2022.08.08 |
| 고속도로 교통정보 실시간으로 확인하기 (0) | 2022.08.03 |
| 모바일 유튜브 동영상 고화질로 고정하기 (0) | 2022.07.10 |

